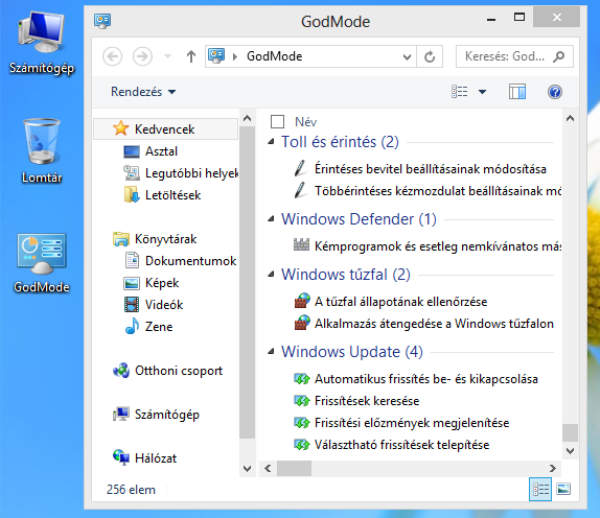1. Kezdőképernyő
Amikor elindul a Windows 8, egy nagyon szép oldallal találkozunk, a képernyőzárral. És nincs rajta semmi, amiből ki lehetne találni, hogy most akkor mi a teendő. Pedig nagyon egyszerű! Csak nyomjuk le egy billentyűt, vagy tekerjük meg az egér görgőjét, vagy rákattintva "toljuk fel", mintha érintőképernyő volna, ekkor elő is jön a bejelentkező képernyő. Írjuk be jelszavunkat és kezdhetjük is a munkát.
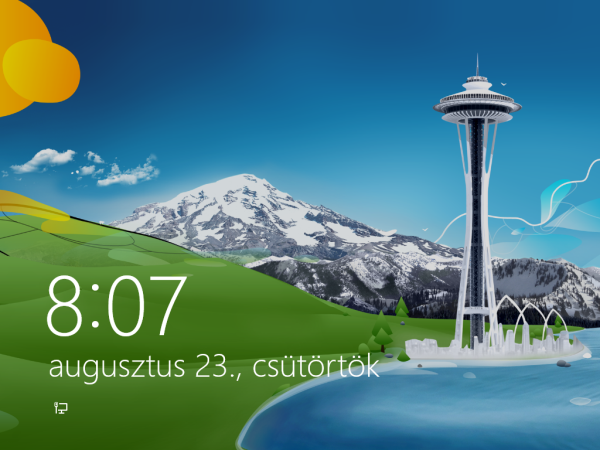
2. Csempézés
Ha bejött a Kezdőképernyő (ami nem más, mint egy óriásira nőtt, egész estét betöltő Start menü, szóval nem kell megijedni tőle), a csempéken kattintva indíthatjuk is az alkalmazásokat. A jobb egérgombnak is van szerepe: jobbklikk hatására alul megjelenik egy kis menüsor, megmutatva, hogy mit tehetünk a kijelölt csempével: alapvetően elfojtani tudjuk, a négy opcióból négy a ledegradálásról szól: csempe eltüntetése, az alkalmazás teljesn eltávolítása, a csempe megfelezése, illetve automatikus frissítés kikapcsolása.
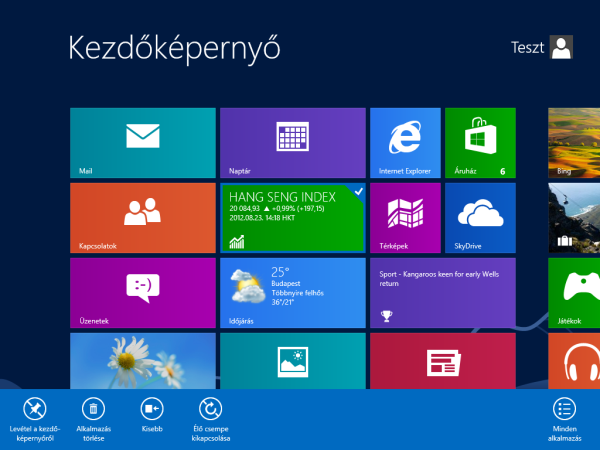
3. Alkalmazáscsoportok
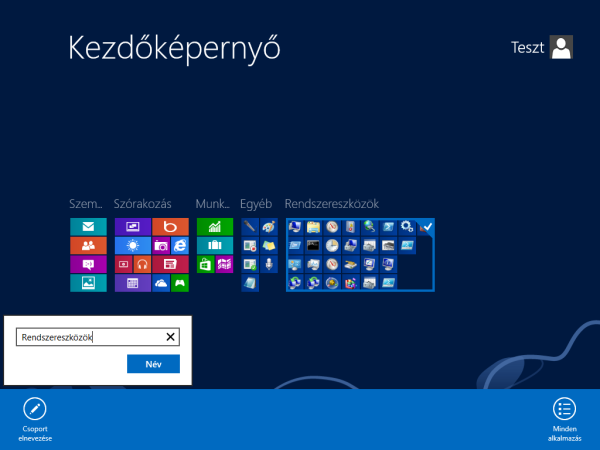
4. Egyszerűsített Start menü?
A Windows 8 Developer Previewban volt egy nagyon alap Start menü, ami megváltozott egy kicsit. Most, ha a jobb alsó sarokba visszük az egérmutatónkat, az előzőleg megnyitott ablak képe látható, erre jobb egérgombbal kattintva megjelenik egy igen egyszerű Start menü. Ezt a Windows + X billentyű kombinációval is megnyithatjuk. Ez egy szöveges menü, amely könnyű hozzáférést nyújt sok hasznos funkcióhoz. Néhány példa: Eszközkezelő, Vezérlőpult, Futtatás, Keresés párbeszédpanel és így tovább.
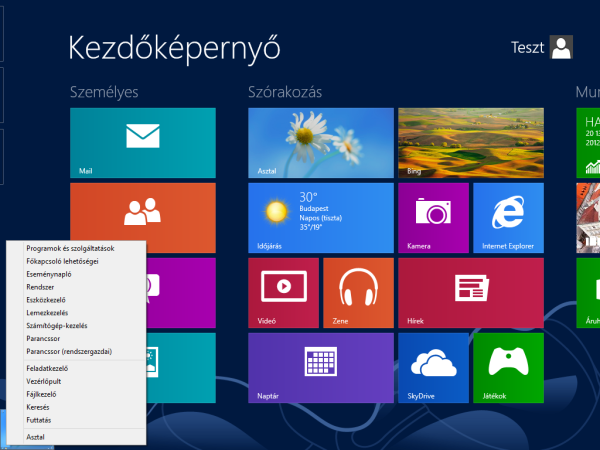
5. Keressük meg alkalmazásainkat!
Az új Win + X menü hasznos, de nem helyettesíti a régi Start menüt, mivel így nem érjük el az összes alkalmazást. A Windows + Q kombinációval, vagy jobb egérgombbal kattintsunk a Kezdőképernyő egy üres terültére, és válasszuk ki a Minden alkalmazást, így megjelenik egy görgethető lista az összes telepített alkalmazással.
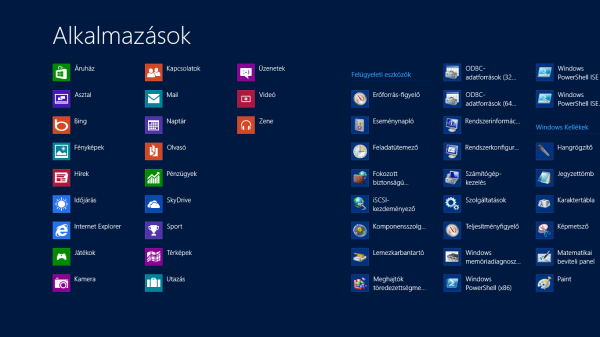
6. Keresés
A Kezdőképernyőn nem látható a keresési sáv, de ha elkezdünk gépelni, megjelenik a keresőfelület és betűnként szűkíti a találati listát. Különböző csoportokból választhatunk a pontosabb keresésért, például: Alkalmazások, Fájlok, Hírek, Levelek, Kapcsolatok stb...
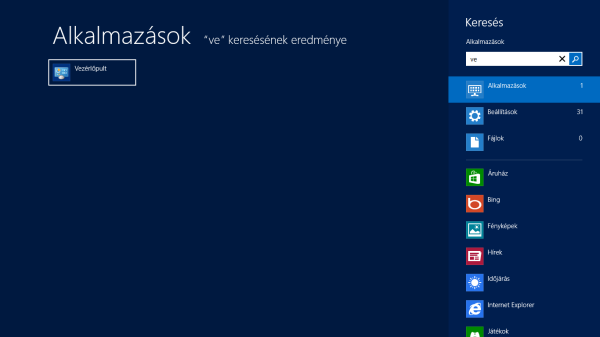
7. Leállítás
Le szeretnénk állítani a Windows 8 számítógépet, de hogy is kell? A Kezdőképernyőn tartsuk a kurzort a jobb alsó sarokban, majd mikor megjelenik a jobb oldali sáv, a Beállítások ikonra kattintsunk (Windows + I), vagy nyomjuk meg a Ctrl + Alt + Del billentyűket, ezek után kattintsunk Főkapcsoló gombra, esetleg ha az asztalon vagyunk, nyomjunk Alt + F4-et. Huhh.
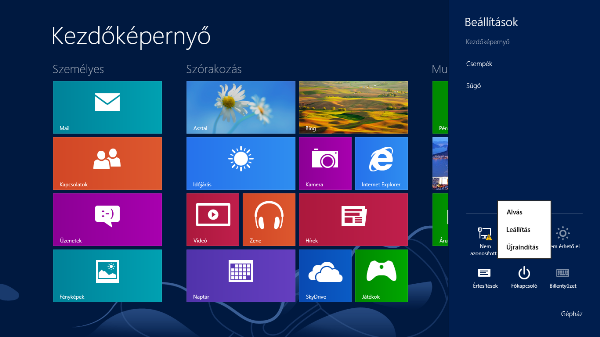
8. Mi fut?
Nyissunk meg pár alkalmazást, majd nyomjunk Windows billentyűt. Az alkalmazások még futnak, azonban ezek nem látszanak. Nyomjuk le az Alt + Tab vagy Windows+Tab billentyűkombinációt , így megjelenik egy-egy panel, ahol láthatóak a futó alkalmazások. Vigyük a kurzort a bal felső sarokba, várjunk, amíg megjelenik az indexkép, ezt fogjuk meg és húzzuk le, így előtérbe hozható az alkalmazás. Persze használhatjuk a Ctrl + Shift + Esc-et is a Feladatkezelőhöz.
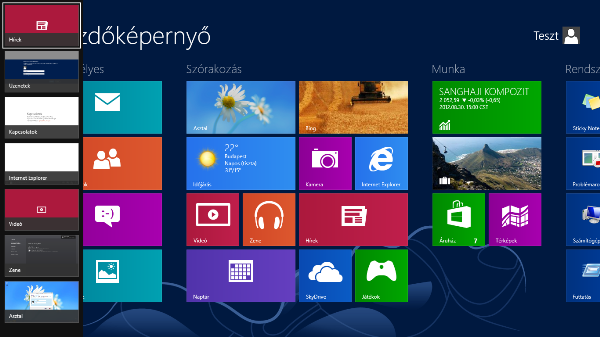
9. Alkalmazás bezárása
A Metro alkalmazásoknak nincsenek bezárás gombjai. Ha be szeretnénk zárni egy alkalmazást, a legegyszerűbb, ha "lerántjuk" a képernyőről: érintőképernyő esetén ez egy egyszerű gesztus: megfogjuk a progit fent a tetejénél, és leránjtuk, mintha egy papírt tépnénk le egy rajztömbről. Egérhasználat esetén a képernyő tetején megjelenő "mancsocskával" kattintunk, és lenntartott egérgombbal lehúzzuk az alkalmazást a ... képernyőről. Ezen kívül még 6-8 módszer létezik, például tartsuk a kurzort a bal felső sarokban, majd a képernyő szélén húzzuk le (Windows + Tab). Kattintsunk jobb egérgombbal, amire nincs szükségünk és zárjuk be. Ha ez túl macerás az Alt + F4 még mindig működik, és ha ez sem elég, akkor marad a Feladatkezelő!
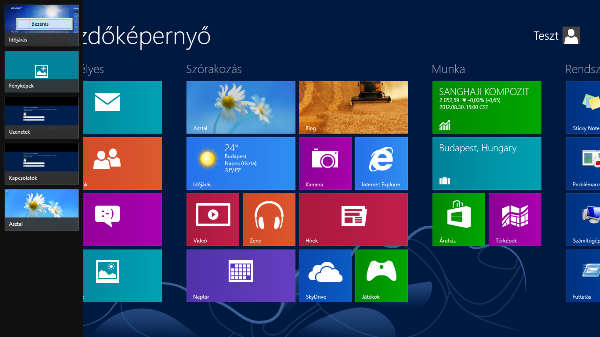
10. Metro Internet Explorer
A Metro Internet Explorer egy teljes képernyős böngésző, eszköztárak nélkül. Kattintsunk jobb egérgombbal az oldal egy üres részén, így előjön pár funkció, válthatunk a lapok között, rögzíthetjük az oldalakat a Kezdőképernyőre, mint parancsikon. Elindítható a megszokott asztali változat is, Windows+[tálcán elhelyezkedő sorszáma], alapesetben Windows+1-et nyomkodva válthatunk a megnyitott lapok közt.
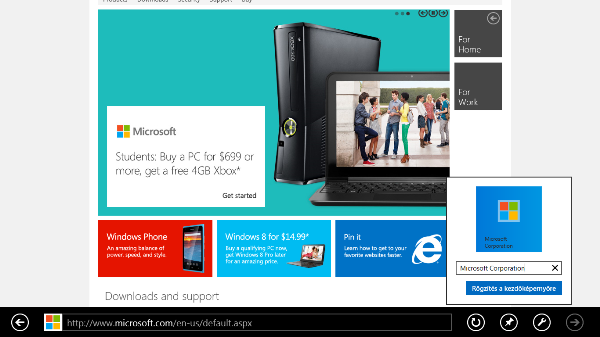
11. Két alkalmazás egymás mellett
XXI. századi csoda: két alkalmazás futtatása egymás mellett!
Win 8-on a következő módon futtathatunk egymás mellett két alkalmazást: ha futnak az alkalmazásaink és az egyiket mindig látni szeretnénk, akkor például a bal felső sarokból húzzuk le az indexképét a képernyő jobb szélére. A Windows + Shift +. -szal és a Windows+. -szal , vagy egérrel, az elválasztó vonallal átrendezhetjük ezt a két alkalmazást. Ha az elválasztó vonalat kihúzzuk a képernyő szélére, újra csak egy alkalmazásunk marad.
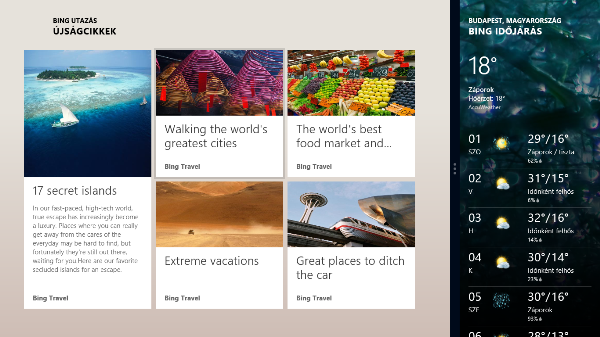
12. Tüntessük el alkalmazásainkat
Ha a Kezdőképernyőn túl sok alkalmazásunk van, vagy csak nem látjuk át rendesen, tüntessük el azt amire nincs szükségünk. Kattintsunk jobb egérgombbal az egyik alkalmazásra, majd „Kisebb” vagy „Nagyobb” gombra, így megváltozik a csempe mérete. Ha nem használjuk rendszeresen az adott alkalmazást kattintsunk a „Levétel a Kezdőképernyőről”-, vagy ha már egyáltalán nincs rá szükségünk az „Alkalmazás eltávolítása” gombra.
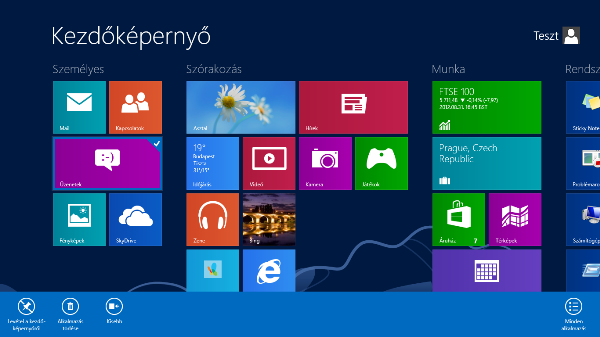
13. Alkalmazások és magánélet
Alapértelmezés szerint a Windows 8 alkalmazásai használhatják a nevünket, fiók képünket, és a helyadatainkat. Ha ezt nem szeretnénk, könnyedén megváltoztathatjuk, csak nyomjunk Win+I -t, kattintsunk a Gépházra, majd az Adatvédelem lapon kapcsoljuk ki ezeket a beállításokat.
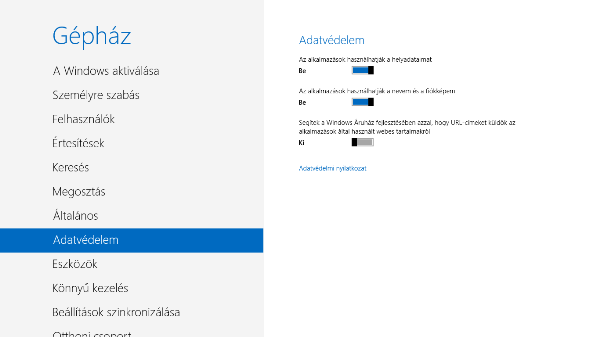
14. Bármit telepíthetünk!
Mint a legtöbb mobil platform, a Windows 8 is ajánlja, hogy csak megbízható forrásokból telepítsünk alkalmazásokat. Ezt megváltoztathatjuk a Windows 8 Pro és Enterprise változatában. Futtassuk a GPEdit.msc-t majd keressük meg a Számítógép konfigurációja > Felügyeleti sablonok > Windows összetevők > Alkalmazáscsomag telepítése opciót. Ezután válasszuk ki a "Minden megbízható alkalmazás telepítésének engedélyezése" lehetőséget és engedélyezzük.
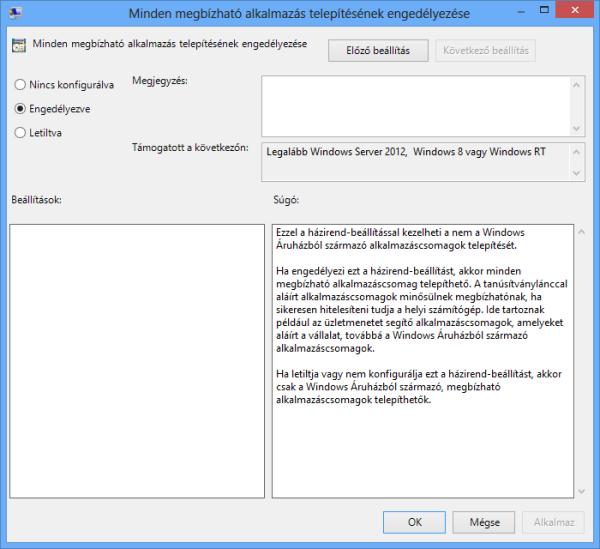
15. Felügyeleti eszközök
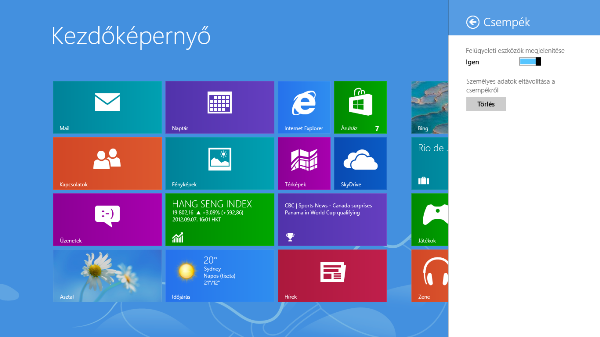
16. Képernyőzár kikapcsolása
Ha feleslegesnek tartjuk a Képernyőzárat, kapcsoljuk ki. Futtassuk a GPEdit.msc-t és keressük ki a Számítógép konfigurációja > Felügyeleti sablonok > Vezérlőpult >Személyre szabás opciót. Itt kattintsunk arra, hogy "Ne jelenjen meg a zárolási képernyő", majd engedélyezzük.
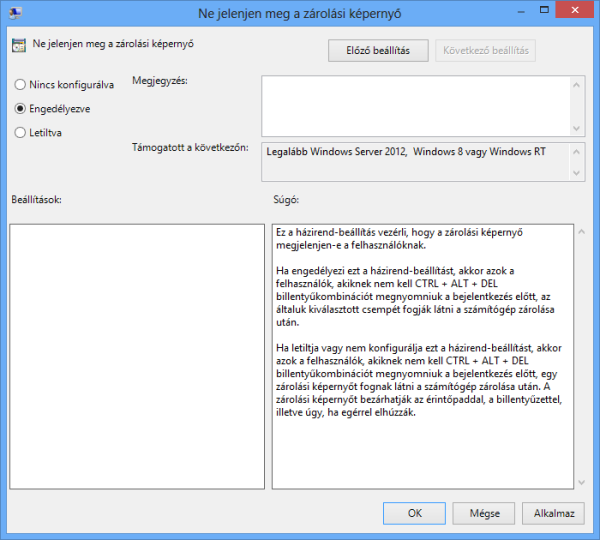
17. Automatikus belépés
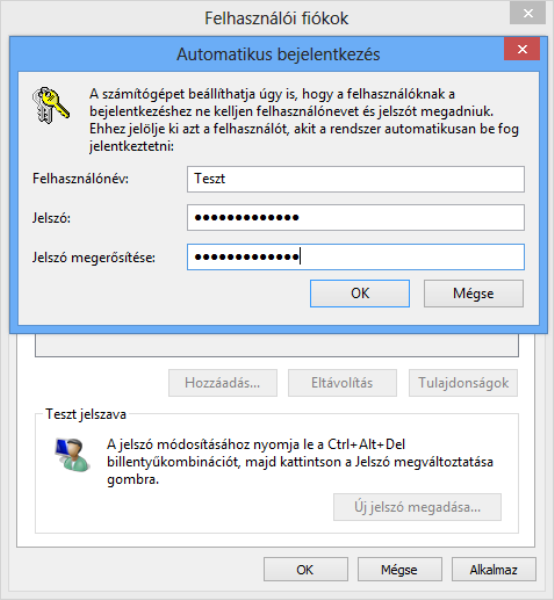
18. Régi Start menü
Ha nagyon hiányzik a régi Start menü, telepíthetsz valami nagyon hasonlót, például a ViStart-ot (http://lee-soft.com/vistart/) Figyeljünk a telepítésnél, mert mást is telepíteni próbál :) Vagy kipróbálhatjuk a Stardock-ot (http://www.stardock.com/products/start8/), hasonló funkciókat nyújt mint a ViStart, talán kicsit többet.
https://www.youtube.com/watch?v=7SD5mW-X4vI
Ám mindez - megalkuvás. Tapicskolj!
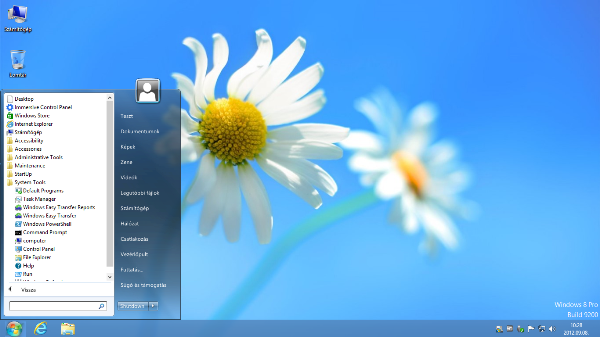
19. A Windows gyorsbillentyűk
- Win: válthatunk a Kezdőképernyő és az Utoljára megnyitott alkalmazás közt.
- Win + C: megjelenik a "Charms": Keresés, Megosztás, Eszközök, Beállítások
- Win + D: megjelenik az asztal
- Win + E: elindul az Intéző
- Win + F: megnyílik a Fájlok keresése
- Win + H: megnyitja a Megosztás panelt
- Win + I: megnyílik a Beállítások panel
- Win + K: megnyitja az Eszközök panelt
- Win + L: zárolja a számítógépet
- Win + M: minimalizálja a megnyitott ablakokat, alkalmazásokat
- Win + P: válthatunk a Második képernyőre
- Win + Q: megnyílik az alkalmazások keresése
- Win + R: megnyílik a Futtatás ablak
- Win + U: megnyílik a Kezeléstechnikai központ
- Win + W: megnyílik a Beállítások keresése
- Win + X: megjelenik egy egyszerűsített start menü
- Win + Z: megjeleníti a jobb-klikk menüt, a teljes képernyős "Metro" alkalmazásoknál
- Win + +: elindítja a Nagyítót és nagyítás
- Win + -: kicsinyítés
- Win + , : Aero stílusban az asztal megtekintése
- Win + Enter: elindítja a Narrátort
- Win + PgUp: Az aktuális Metro képernyő bal oldali monitor
- Win + PgDn: Az aktuális Metro képernyőn a jobb oldali monitor
- Win + PrtSc: képernyőmentés készítése a Képek mappába
- Win + Tab: váltás a futó "Metro" alkalmazások közt

20. Programok gyorsindítása
Ha nem szeretünk gyorsbillentyűket használni, készíthetünk parancsikonokat például kereséshez, kikapcsoláshoz stb. Indítsuk el az asztal alkalmazást, majd kattintsunk jobb gombbal az asztal egy üres részén és hozzunk létre egy új Parancsikont. Tallózzuk ki, amit szeretnénk, vagy a példa kedvéért írjuk be hogy "shutdown.exe -s -t 0" hogy állítsa le a számítógépet, vagy "shutdown.exe -r -t 0" az újraindításhoz, majd adjunk neki egy nevet. Ezt akár rögzíthetjük a Kezdőképernyőre is.
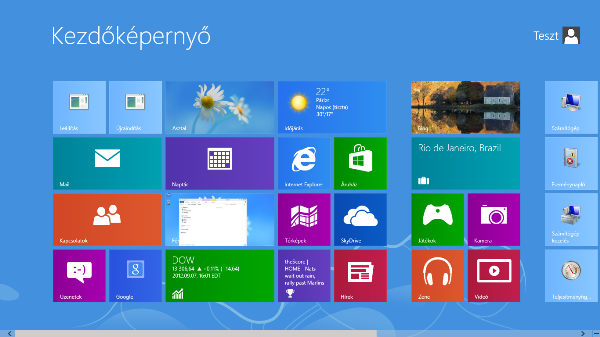
21. Intelligens képernyőmentés
Ha képernyőmentést szeretnénk készíteni nyomjunk Win+PrtSc, és a kép nemcsak a vágólapra kerül, hanem automatikusan lementődik a Képek mappába, ahol "Képernyőfelvételek" néven megtalálhatjuk őket.
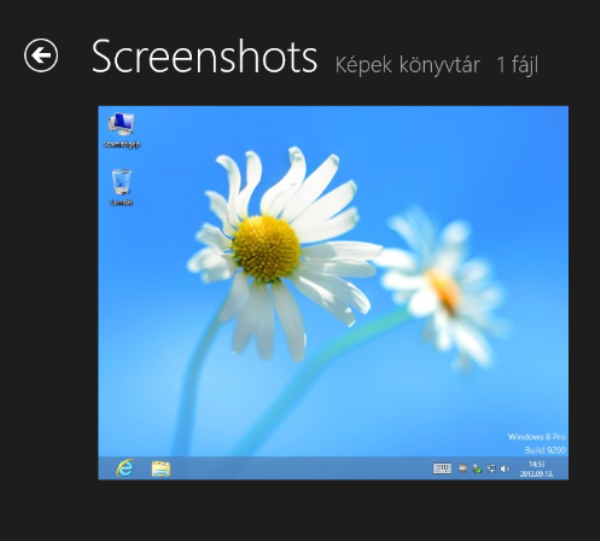
22. Ismeretlen alkalmazások
Az új Windows 8-at kicsit nehezebb lesz mindenféle vacak programmal tönkretenni, mint elődjét. Be lehet neki állítani, hogy ha ismeretlen (forrásból származó) alkalamzással találkozik, mit tegyen. Alapértelmezésben figyelmeztet, és úgy elrejti a továbbfuttatási lehetőséget, hogy csak nagyon elszánt felhasználók fogják megtalálni a lehetőséget!
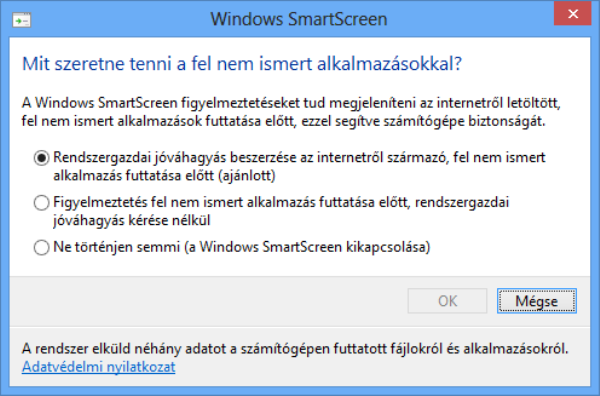
23. Windows 8 Fájlelőzmények
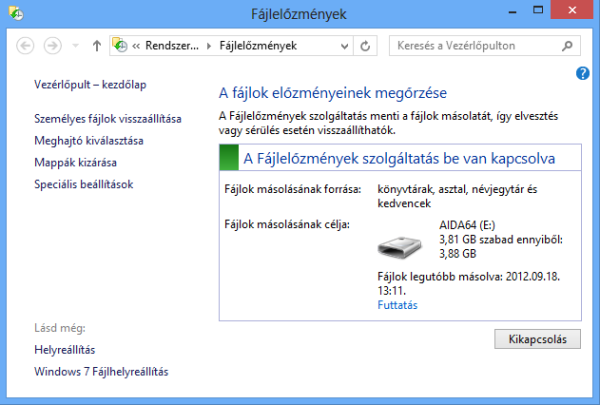
24. VHDX!
A Windows 8 támogatja az új VHDX formátumot. A "lemez" maximális mérete 64TB és rugalmas az áramszünetekkel szemben (nem sérül olyan könnyen). Nyissuk meg a Vezérlőpult\Minden vezérlőpultelem\Felügyeleti eszközök\Számítógép-kezelést (Futtatás: compmgmt.msc) és válasszuk ki a Lemezkezelést, erre kattintsunk jobbegérrel, majd "Virtuális merevlemez létrehozása", válasszuk a VHDX formátumot, és kezdhetjük a tesztelgetést.
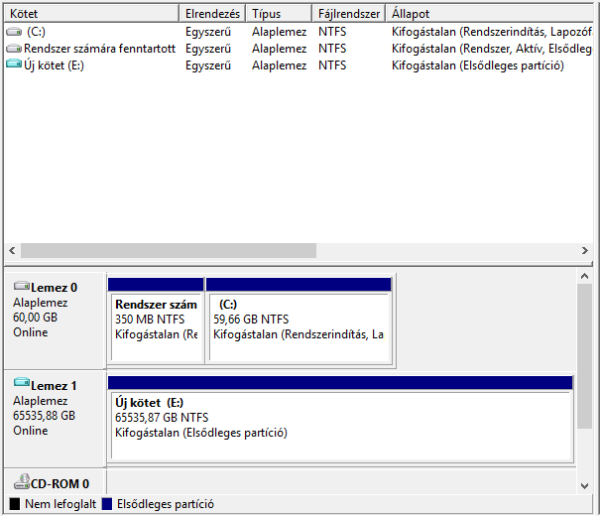
25. Virtuális gépek
A Windows 8-ban elérhető a Microsoft Hyper-V, amivel virtuális gépeket hozhatunk létre és futtathatjuk azokat. A futtatásba írjuk be, hogy "OptionalFeatures.exe", kapcsoljuk be a Hyper-V szolgáltatást, majd OK, ezután települni fog. Nyissuk meg a Kezdőképernyőt, lapozzunk jobbra, és a lista végén megtaláljuk "A Hyper-V kezelő" és a "Hyper-V virtuálisgép-kapcsolat" csempéket.
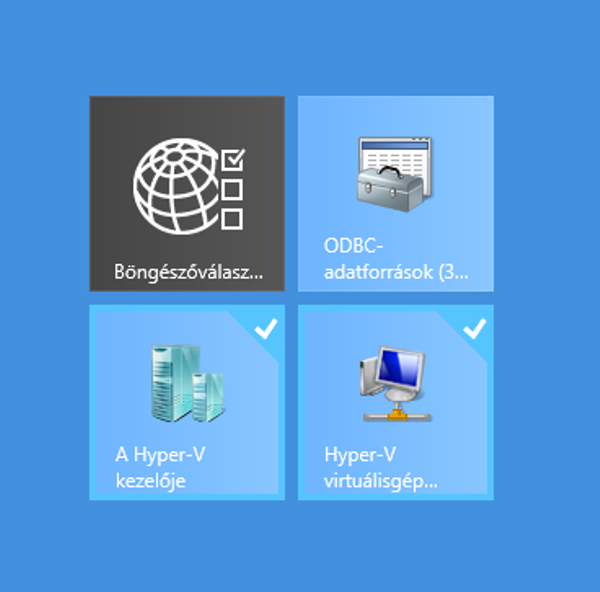
26. Automatikus karbantartás
A Windows 8-ban lehetőségünk van automatikus karbantartásra. Nyissuk meg a Vezérlőpult\Rendszer és biztonság\Műveletközpont\Karbantartás és kattintsunk a "Karbantartási beállítások módosítása"-ra, itt állítsunk be egy olyan időpontot, amikor valószínűleg nem fogjuk használni a számítógépet, továbbá engedélyezhetjük, hogy "A számítógép felébreszthető az ütemezett karbantartás idejére", majd OK és kattintsunk a "Karbantartás indítása" gombra.
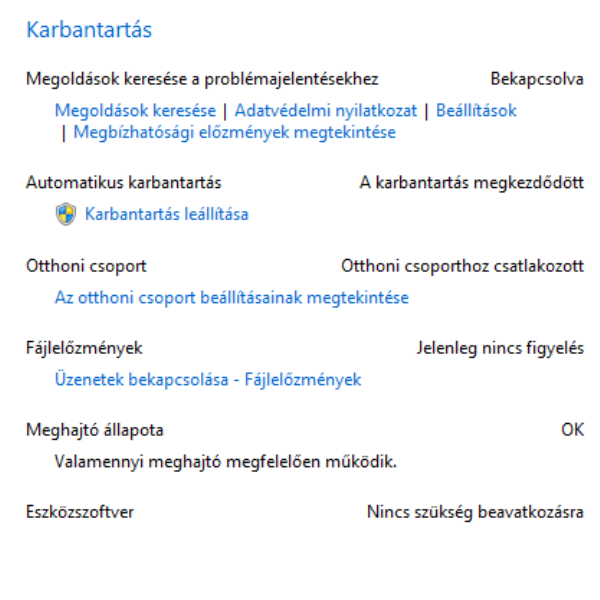
27. Képjelszó, az elfelejthetetlen jelszó!
A Windows 8-ban egy kép is lehet bejelentkezési azonosító, aminél vonalak, körök és pontok kombinációja a "jelszó". Nyomjuk meg a Win + I billnetyűkombinációt, majd Gépház\Felhasználók\Képjelszó létrehozása, írjuk be a jelszavunkat, és kezdhetjük a próbát.
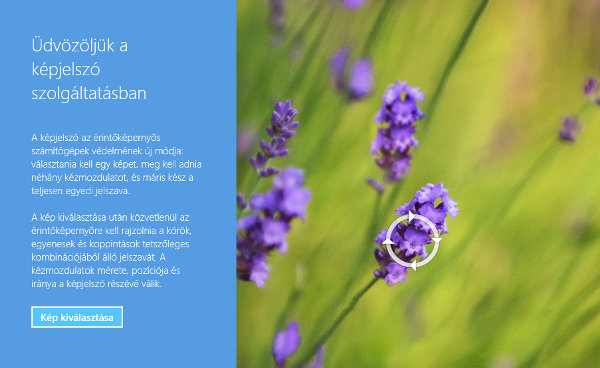
28. Egyszerűbb keresés
Alapértelmezésben a Windows 8 keresője minden alkalmazásban keres. Ha egy alkalmazásban nem szeretnénk többet keresni és feleslegesen "foglalja a helyet" a találati listánkon, akkor azt zárjuk ki.
Nyomjuk meg a Win + I billentyűkombinációt, majd Gépház -> Keresés. Itt válasszuk ki hogy mi ne szerepeljen a találati listán, és kapcsoljuk ki.
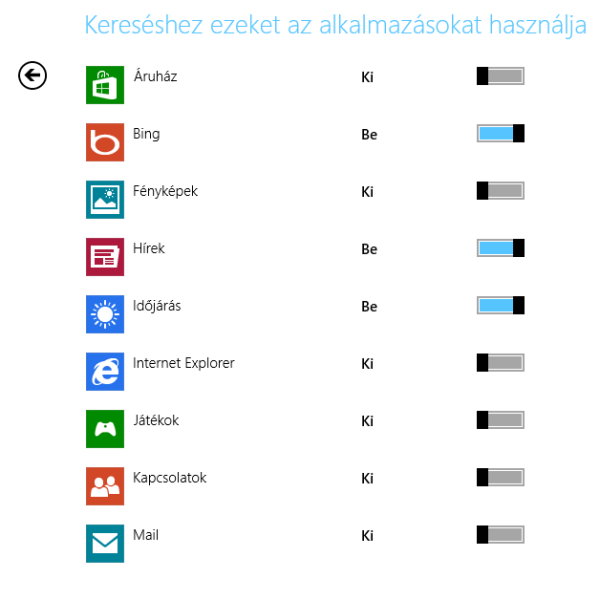
29. Érintőbillentyűzet
Windows 8-ban a Touch Keyboard megpróbál segíteni a gépelésben, például javaslatokat jelenít meg, dupla szóköz esetén pontot rak, mintha mondat vége lenne, a dupla Shift megnyomása pedig felér egy Caps Lockkal. Ezeket ki- illetve bekapcsolhatjuk. Nyomjuk meg a Win + I billentyűkombinációt, majd Gépház > Általános. Menjünk lejjebb az Érintőbillentyűzet részhez, majd állítsuk be, ahogy szeretnénk.
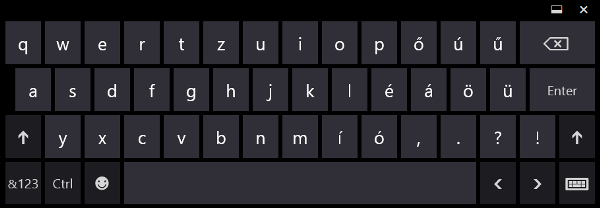
30. Fájl menü, új menüpontok
A Windows 8-ban van egy egyszerű mód a Parancssor vagy PowerShell megnyitására. Az Intézőben kattintsunk a Fájl menüre majd válasszunk, milyen jogosultsággal szeretnénk megnyitni. Továbbá itt tudunk nyitni egy új ablakot (akár új folyamatban) és törölhetjük az előzményeket.
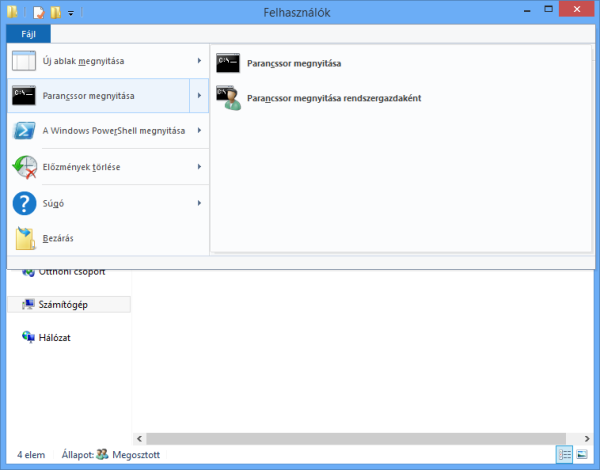
31. Windows 8 intéző újraindítása
Ha a Widows Intéző lefagyna :), a Windows 8-ban egyszerűen újraindíthatjuk. Nyomjunk Ctrl + Alt + Esc-et, ezzel megnyitva a Feladatkezelőt, majd keressük ki a Folyamatok listáról a Windows Intézőt és kattintsunk az Újraindítás gombra.
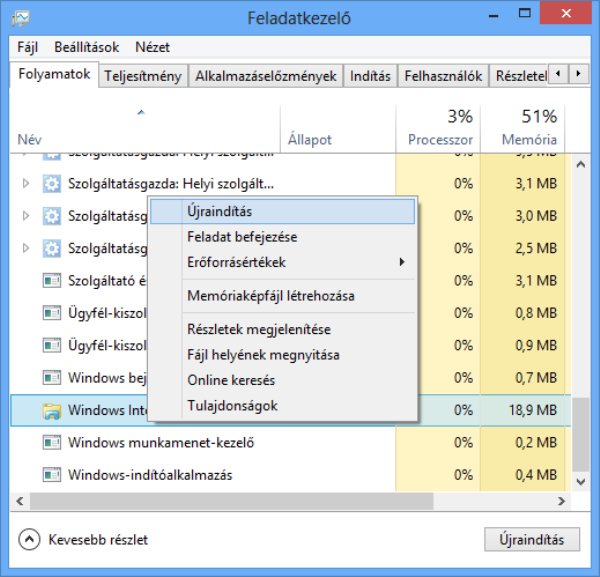
32. Nem indulnak "metro" alkalmazásaink?
Windows 8-ban, ha rákattintunk egy "metro" alkalmazásra nem nyílik meg? Ez megjelenítési probléma is lehet. A "metro" alkalmazások nem támogatják az 1024x768 (vagy 1366 x 768) nál kisebb képernyőfelbontás t, így növeljük azt (az asztalon jobb egérgomb\Képernyőfelbontás). Ha ez nem segít, frissítsük VGA driverünket.
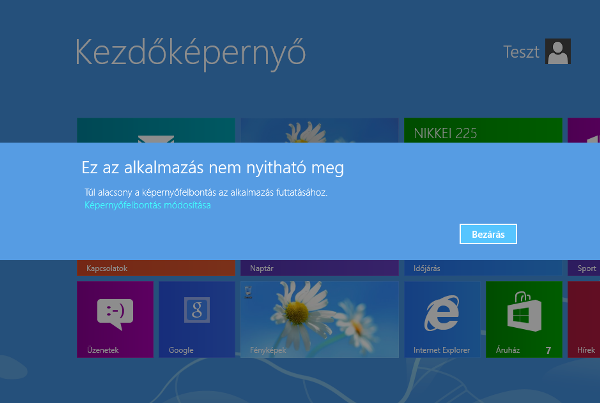
33. Teljesítményproblémák
Ha úgy tűnik, hogy lelassult a rendszerünk, vessünk egy pillantást a Feladatkezelőre (CTRL+SHIFT+ESC). Kattintsunk a Folyamatok fülre, hogy kiderítsük, mi is használja a processzort, memóriát, lemezt és a hálózatunkat. Részletesebb adatokért kattintsunk a Részletek fülre. A Teljesítmény fül grafikusan mutatja az erőforrás kihasználtságát az elmúlt néhány másodpercről, míg az Alkalmazáselőzmények fül alatt több napra visszamenőleg megnézhetjük, hogy mely alkalmazásunk mennyire használta ki rendszerünket. Netán túl hosszú a boot-idő? Kattintsunk az Indítás fülre, és amire nincs szükségünk tiltsuk le (ez régebben Futtatás/"msconfig"-nál volt elérhető, de annak már csak a hűlt helyét találjuk meg).
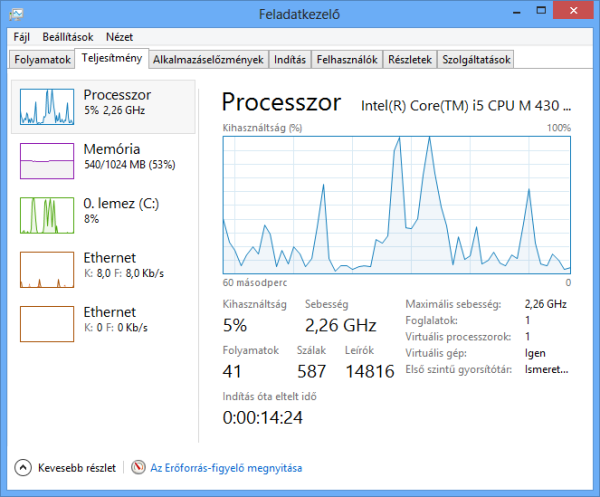
34. Virtuális meghajtó
Windows 8 alatt nem szükséges programokat telepítenünk ahhoz, hogy megnyissuk az ISO fájljainkat. Nagyon egyszerűen kattintsunk a lemezképre duplán, majd a Windows csatlakoztatja és lesz egy új meghajtónk. Leválasztáshoz kattintsunk a meghajtóra jobb egérgombbal, majd a kiadás menüpontra. Ennyi.

35. Defender
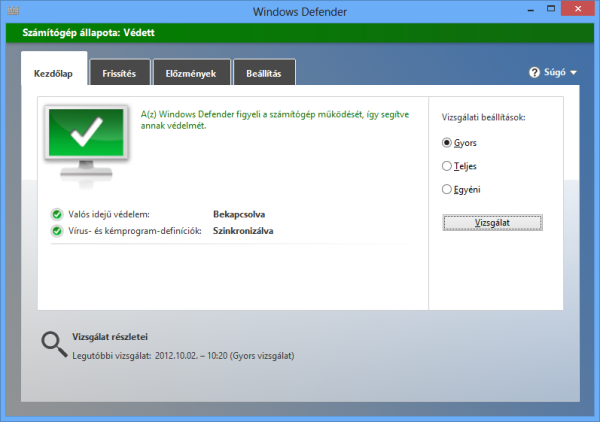
36. GodMode
Ahogy a Windows 7-ben úgy a 8-ban is elérhető a GodMode, ez a beállításokat gyűjti egy helyre, így innen minden elérhető. Készítsünk egy új mappát majd adjuk neki ezt a nevet:
GodMode.{ED7BA470-8E54-465E-825C-99712043E01C}